- To get started, follow this link Google Analytics and click the “Sign into” Google Analytics button. You then have to follow the three steps to start tracking data from your site. Sign up for your Google Analytics. Add a tracking code. Start learning more about your audience. Step #1 Sign Up For Google Analytics. After clicking on.
- Automated Google Analytics Reporting with AgencyAnalytics; Let’s get started. Defining Digital Analytics. Before we install Google Analytics, let’s start with the basics: defining a purchase funnel. In marketing, a purchase funnel refers to different stages that a customer interacts with the business.
Google Analytics: Getting Started with Google Analytics Learn the basic features of Google Analytics including how to create an account, analyze basic reports, locate your Google Analytics tracking code and tracking ID, and install your dedicated tracking code to your website. Google Analytics is a very powerful tool that is designed to do two main things, track how people get to your website and track what they do when they get there. Note of caution: Google analytics is not retroactive! You must calibrate Google analytics right the first time in order to make sure your data is accurate and not corrupt. To get the most out of Google Analytics you need to track what really matters - your goals. These might be metrics like downloads, newsletter signups, leads or even the duration that a user is on your site (for instance, if you’re a blogger, high durations may signify that your content is of real interest).
Register your email with Google Analytics
- Go to http://www.google.com/analytics/ and click Create an Account
- Create a Google Account by using your WWU email address and a password just for this site (do not use your universal password).
For university sites we recommend you use your WWU account, but for personal use tracking your own sites we recommend using a pre-established gmail account or your personal email address. - Fill in the rest of the form, including accepting the Terms of Service (Note that WWU’s Purchasing Department has approved this contract).
Get Tracking ID from Google
- Once you have confirmed your account through email return to Google Analytics by clicking Back to Google Analytics on the confirmation page. Click Sign Up to begin entering your New Account information
- Enter your site’s URL in the Website URL
- For department sites: www.wwu.edu/sharename
- For myWeb sites: faculty.wwu.edu/username or staff.wwu.edu/username
- For WordPress sites: wp.wwu.edu/sitename
- Fill in and accept all the rest of the information. For Industry Category, select Jobs and Education
- Click Get Tracking ID, accept the terms and Google will take you directly to your tracking code script within your Administration page. Copy (Ctrl-C) this script for use in the next section.
Add Tracking Code to Your Site
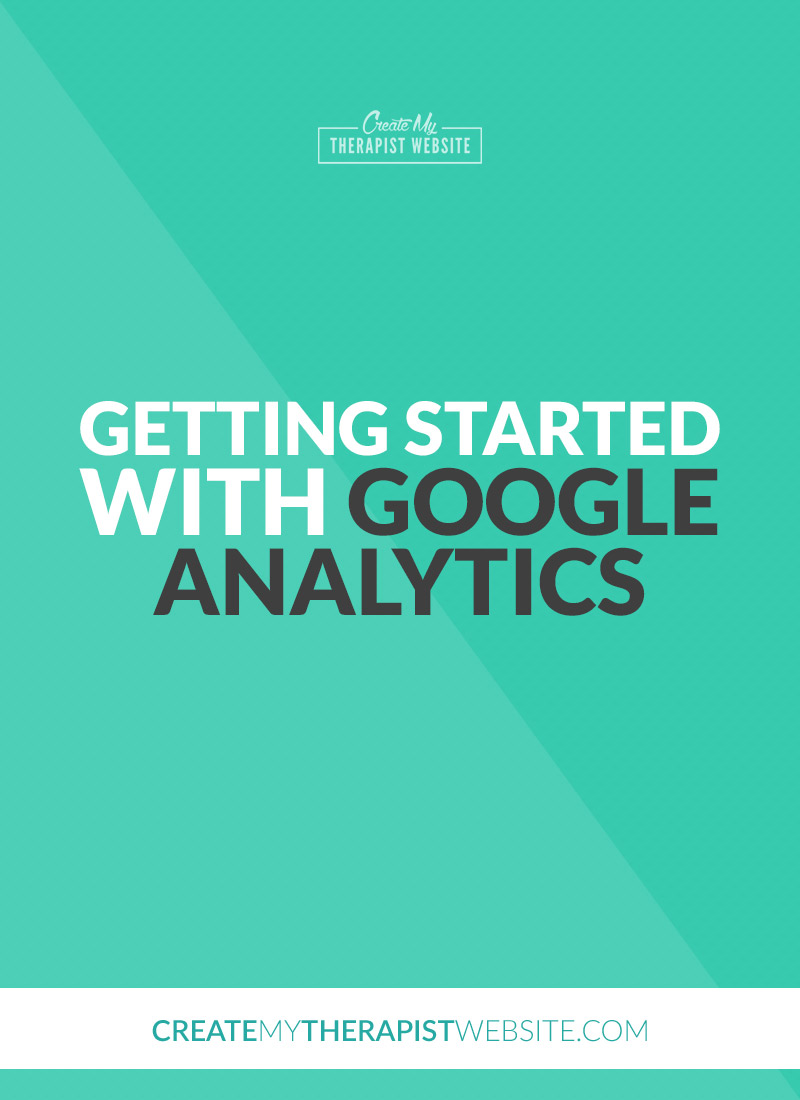
For WordPress, go to Dashboard, Settings, Google Analytics and enter the code in the Site Tracking Code area. For Drupal, contact your Administrator.
For the Western template, follow the instructions below.
- Open your site in Dreamweaver (see Dreamweaver Site Setup information).
- Open the file includes/analytics.html (for the Responsive template open customize/analytics.html)
- In Code View, paste (Ctrl-V) the embed codes as shown:
Getting Started With Google Analytics Tutorial
Verify your Google Analytics site setup
It will take Google at least 24 hours to collect data. Check back the next day to see if the code is working. If there is no data after a few days, check your code to see that it’s in the right place.
NOTE: Google Analytics doesn’t collect data retroactively. You will only have data from the day you implemented the code onward. This includes any campaign or event tracking, or filters you would like to implement. For assistance with setting up these features, please contact WebTech and put Analytics Help in the subject line.
Getting Started With Google Analytics
Add Users to your Account
Getting Started With Google Analytics 360
IMPORTANT: We highly recommend allowing WebTech administrative access to your account. This ensures you will not lose any account information due to lost passwords and/or employment changes and allows our team to better assist you.
Getting Started With Google Analytics 360 Assessment 4 Answers
- Click on the Admin tab on the right in the navigation bar then go to User Management under Account.
- Enter an email address such as webhelp@wwu.edu in the Add permissions for box. For webhelp and other power users, select all check boxes in the Manage Users area so that these people can assist in managing and editing status. For those that you just want to see the data, not manage users, select Read & Analyze only.
